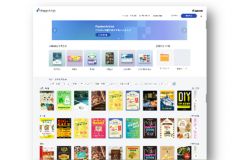Gestion des règles dans le cas de plusieurs plans de travail
Sous Illustrator, comme dans les autres logiciels de la Creative Suite d'Adobe, l'origine de la règle est définie par défaut dans l'angle supérieur gauche du fichier ou du premier plan de travail. La valeur des règles est continue sur les plans de travail suivants : elle mesure l'ensemble des plans. Lorsque l'on veut des unités de règle indépendantes d'un plan à un autre, il suffit de faire un clic droit sur la barre des règles et de sélectionner "Passer aux règles du plan de travail." Une fois cette étape réalisée, en sélectionnant par exemple le plan de travail n°2, l'origine de la règle débutera dans l'angle supérieur gauche de ce plan. Il en va de même automatiquement en cliquant sur le plan de travail n°1, etc. "Passer aux règles globales" permet de revenir à la configuration des règles par défaut.
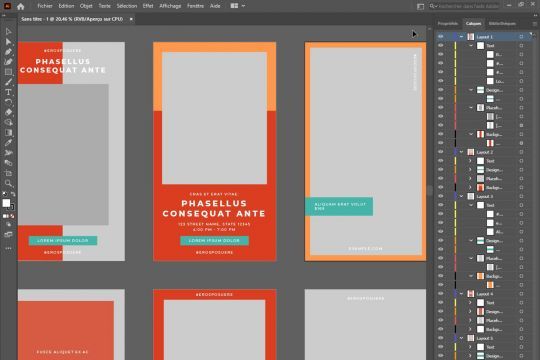
Le potentiel des repères et des grilles
⇒ En combinant la touche "Alt" au "cliqué-glissé" depuis la barre de règle verticale, on obtient un repère horizontal, et vice-versa.
⇒ Sous Illustrator, les repères sont considérés comme des objets. Il est donc possible de les manipuler comme tels :
- les dupliquer avec la touche "Alt" (de la même façon que l'on copie une forme, par exemple) ;
- les regrouper sur un calque spécifique dans le but de les masquer ou de les verrouiller en un clic ;
- répéter un déplacement ;
- les aligner ou les positionner précisément sur le plan de travail ;
- exercer une rotation.
⇒ La fonction rotation de repère est une méthode encore peu connue. Elle s'obtient en sélectionnant le repère, puis dans la fenêtre "Transformation" il suffit de changer l'angle d'inclinaison à la valeur désirée.
⇒ Il est également possible de couper un repère avec l'outil "ciseaux". Cette astuce peut être utile pour gagner en lisibilité dans le cas d'un nombre important de repères à l'intérieur du document.
⇒ Si les règles se comportent comme des objets, n'importe quel objet peut réciproquement devenir un repère. Il faut pour cela le sélectionner et aller dans le menu "Affichage/ Repères/ Créer les repères". Cette méthode peut par exemple servir à créer facilement des marges internes de la même façon que sous In Design. L'intérêt de cette technique est que toute nouvelle forme est magnétisée au cadre de marge et permet un positionnement plus rapide et précis. Cependant l'option "magnétisme du point" dans le panneau "Propriétés" doit être activée.
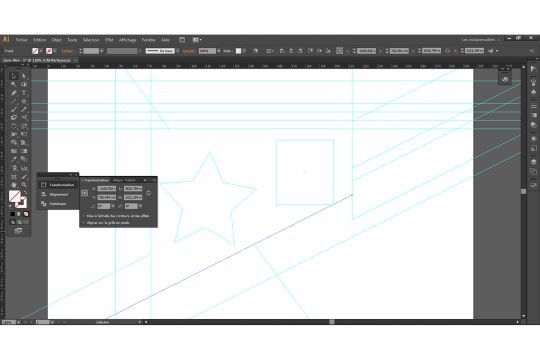
⇒ À certaines occasions, les repères commentés sont aussi très utiles pour obtenir des alignements impeccables.
⇒ Dans le cas de l'exécution d'un logo, d'une icône, ou tout autre job nécessitant une grande finesse, l'alignement sur la grille de pixels est très efficace. Pour modifier l'incrémentation du clavier, la grille doit être magnétisée au pixel (dans "Propriétés") et les préférences d'incrémentation du clavier sont réglées à 1px. Ainsi, l'objet sélectionné se déplace de pixel en pixel à l'aide des flèches directionnelles.